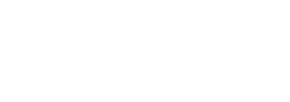Preguntas Frecuentes - FAQ
¿Cómo configurar las zonas de envío de WooCommerce? Imprimir éste Artículo
Si nuestra tienda online tiene algún producto que deba ser enviado al cliente deberemos configurar en primer lugar las distintas zonas de envío posibles para luego especificar el(los) método(s) de envío(s) y sus consiguiente costos. Por defecto WooCommerce incluye 3 métodos posibles de envío: precio fijo, envío gratuito y recogida local, los cuales cubriremos en otros artículos.
¿Qué es una zona de envío?
Una zona de envío es un área geográfica donde podemos especificar uno o más métodos de envío para nuestros productos. En las configuraciones podremos abarcar zonas generales (como continentes o países) hasta zonas más detalladas (especificando nombre de ciudades, códigos postales o reglas específicas).
Por ejemplo podríamos crear estas zonas de envío para nuestra tienda online:
| Nombre de la zona | Región(es) | Métodos de envío |
| Oficina | Buenos Aires CP 28012 | Retiro en local |
| Todo Buenos Aires | Buenos Aires | “Estándar” – Precio fijo – $200 “Express” – Precio fijo – $300 |
| Resto de Argentina | Argentina | “Argentina” – Precio fijo – $450 |
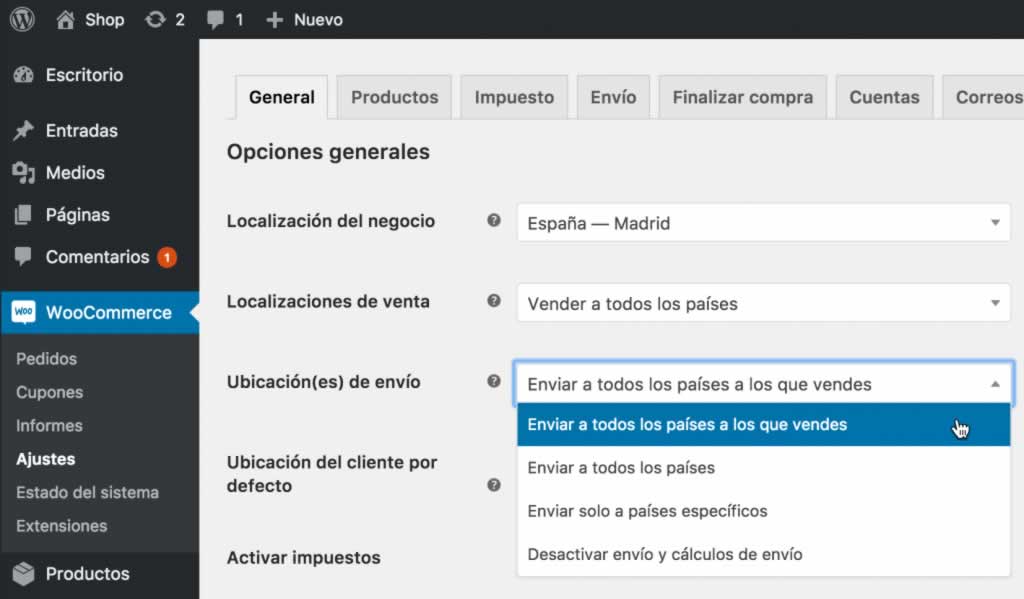
La primera vez que accedemos al configurador de zonas de envíos veremos una pantalla con una breve descripción de su funcionamiento y una zona asignada por defecto llamada “Resto del mundo” la cual no podremos borrar. Esta zona existe para que se aplique una regla general a aquellos usuarios que no cumplan con las zonas nuevas que creemos. En caso de no querer enviar productos al “resto del mundo” basta con dejarlo sin ningún método de envío.
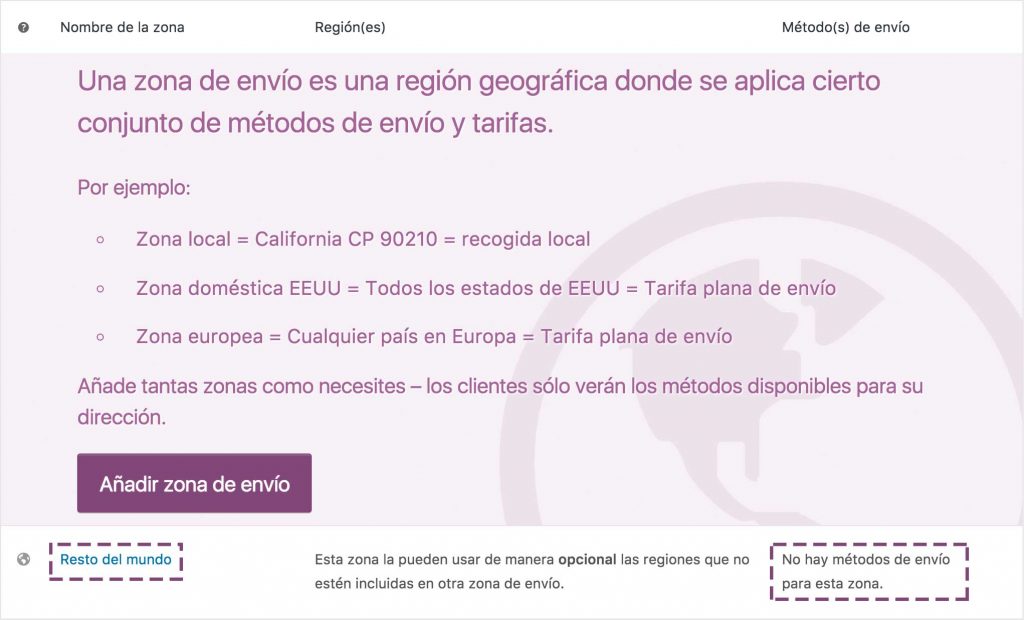
Ya que las reglas de envío se aplican de arriba hacia abajo podemos excluir una zona agregando la región e indicándole que no tiene ningún método de envío disponible.
¿Cómo agregar una nueva zona?
En el formulario del menú WooCommerce » Ajustes » Envío debemos pulsar el botón con la leyenda “Añadir zona de envío”. Se desplegará un nuevo formulario con los siguientes campos:
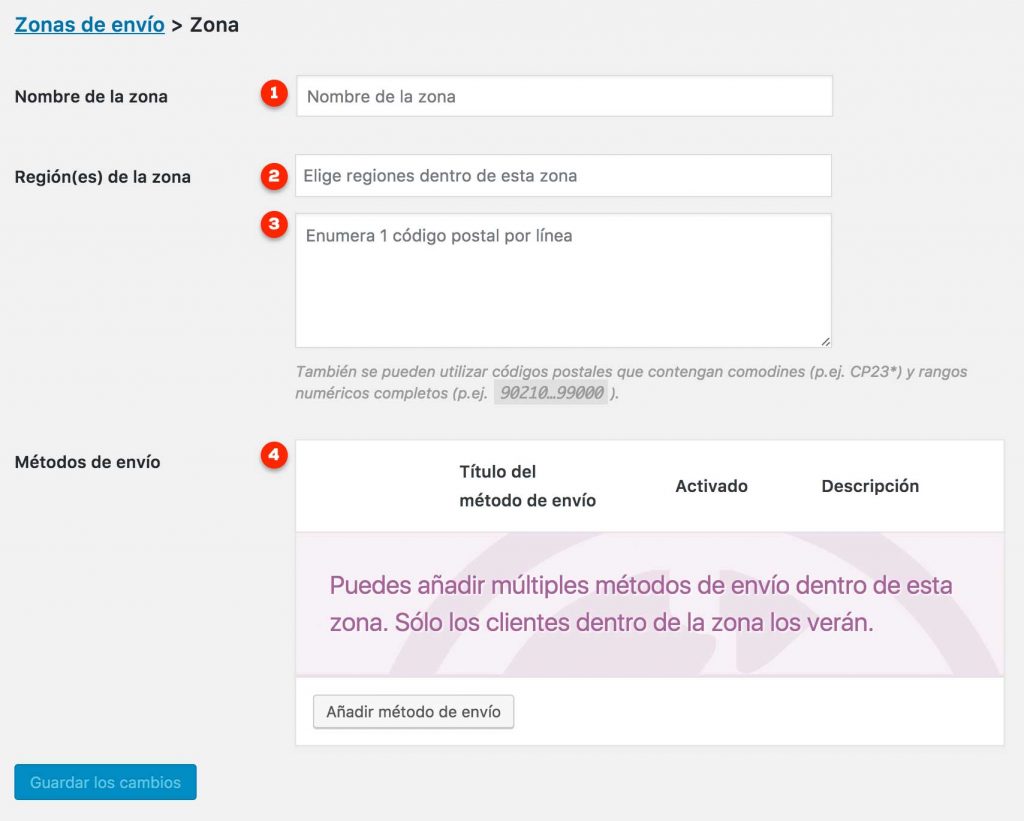
- Nombre de la zona: Es un simple nombre, solo visible para los administradores del sitio, para que podamos identificar la zona.
- Región(es) de la zona: Aquí podremos especificar la zona donde vamos a asignar un método de envío. Podemos configurarlo de las siguientes maneras:
- Escribiendo el nombre de un continente, país o ciudad en el campo “Elige regiones dentro de esta zona”.
- Escribiendo el nombre de una ciudad pero delimitando con códigos postales en el campo “Enumera 1 código postal por línea”.
- Delimitando códigos postales escribiendo reglas con el comodín *: Por ejemplo “280*” equivale a cualquier código postal que comience por 280 (28012, 28077, etc).
- Delimitando códigos postales escribiendo reglas de rangos: Por ejemplo “28000…28100” equivale a cualquier código postal entre el 28000 y el 28100.
- Delimitando códigos postales escribiendo reglas mezclando los 3 puntos anteriores: por ejemplo si escribimos en distintas líneas los siguientes valores 23876, 28*, 29150…29200 equivale a cualquier código postal que comience por 28 o que esté comprendido entre 29150 y 29200 o bien la localidad con el código postal 23876.
- Métodos de envío: Una vez delimitada la zona debemos especificar el(los) método(s) de envío: el mismo puede ser precio fijo, envío gratuito y recogida local. Cada uno de estos métodos de envíos los veremos en un artículo separado.
Una vez cargado todos los valores pulsamos el botón de “Guardar los cambios” para registrar la nueva zona de envío para nuestra tienda online. Si quieres aprender un poco más sobre los distintos métodos de envío lee los siguientes artículos:
¿Fue útil la respuesta?
Artículos Relacionados
El método de envío de precio fijo de WooCommerce se utiliza cuando queremos fijar un valor...
El método de envío gratuito de WooCommerce se utiliza, como bien indica su nombre, cuando no...
El método de envío de recogida en local de WooCommerce se utiliza cuando el usuario compra un...
Powered by WHMCompleteSolution